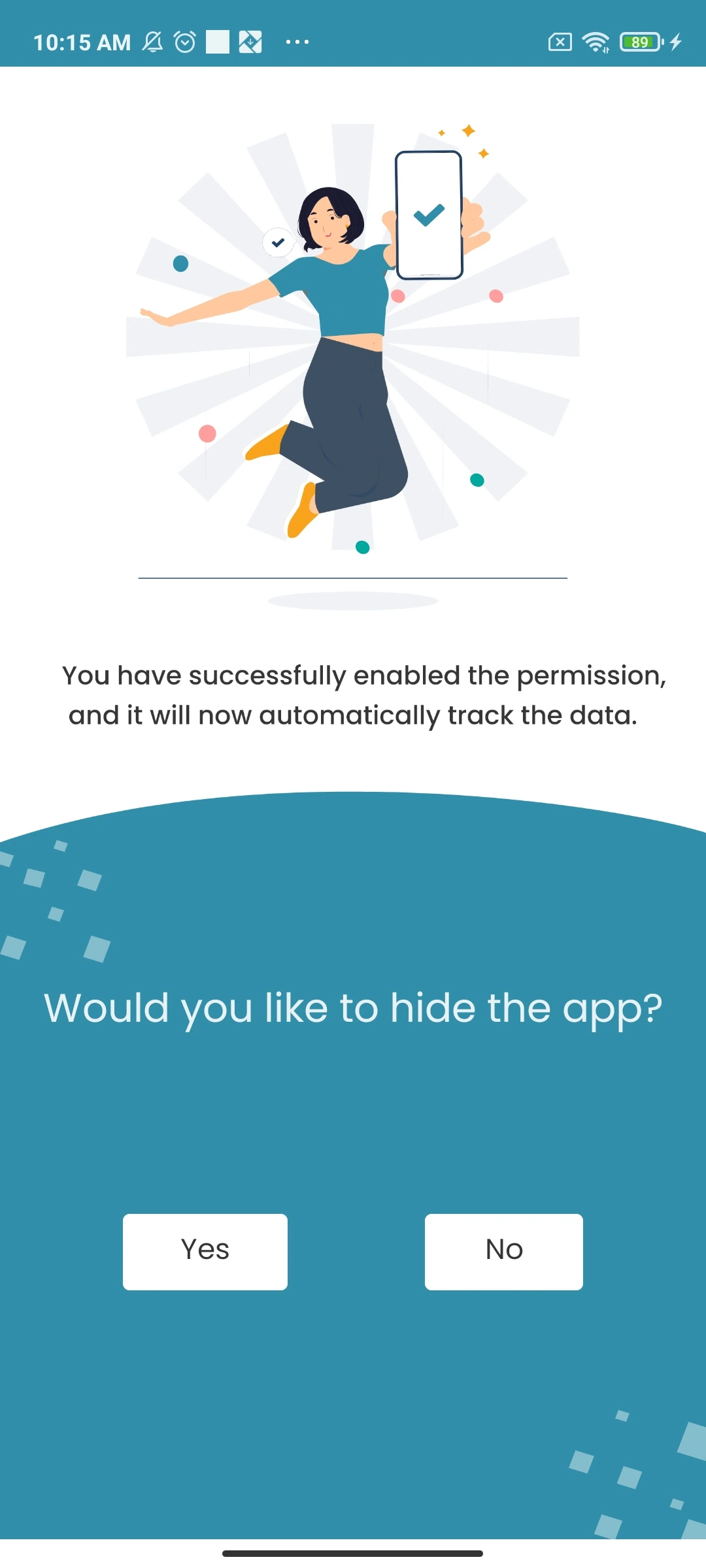Mobile App Setup
Inviztrack simplifies online safety. It offers user-friendly tools to monitor and manage digital activities, creating a secure online environment for individuals and families. These tools empower users to control their online experiences with ease.
With Inviztrack, users can effortlessly keep track of digital interactions, ensuring a safer experience for everyone. These tools give users the confidence to explore the digital world while staying in control of their online safety.
Login
Visit inviztrack.com and login with your username and password.
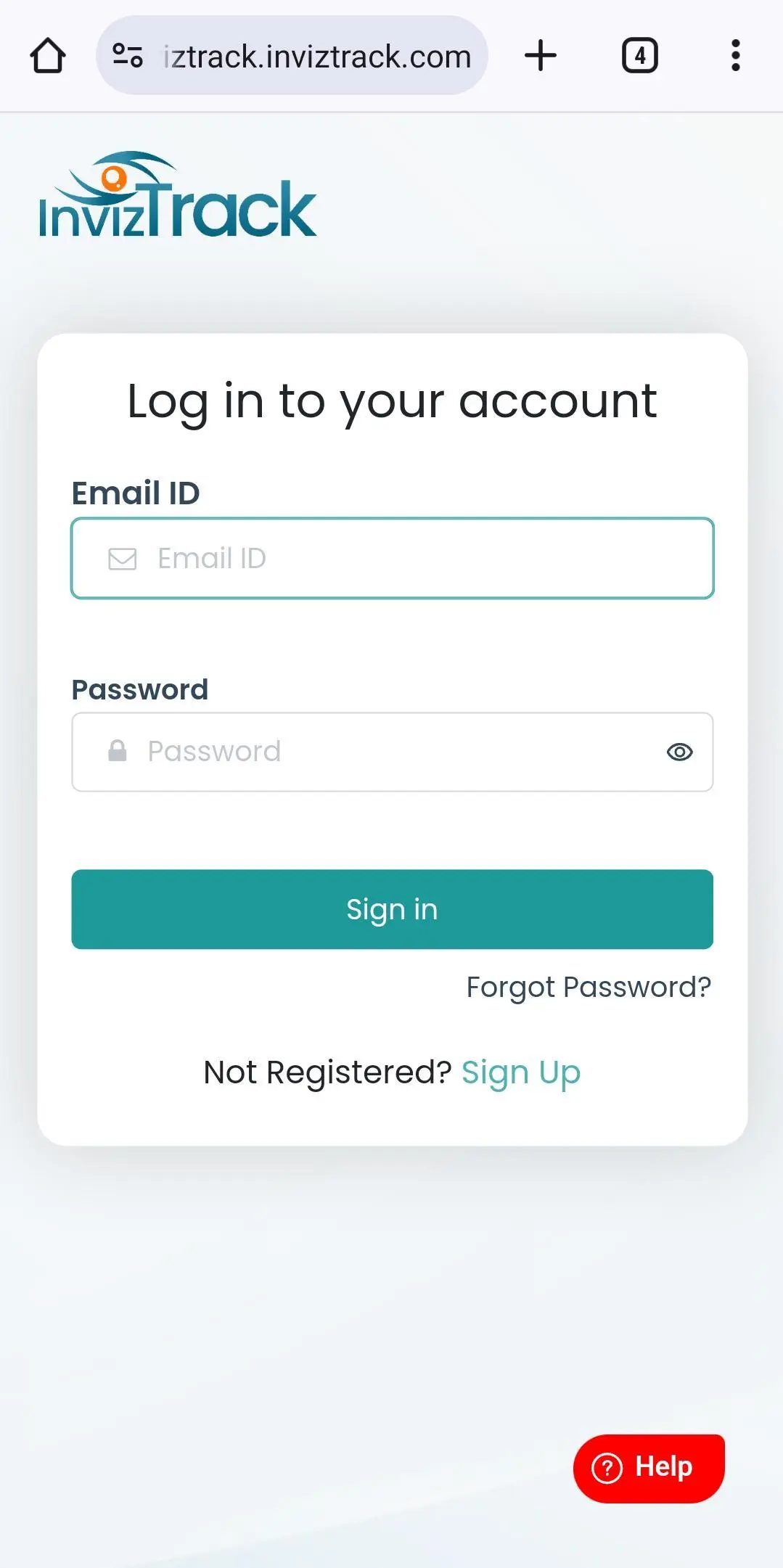
Note : Check the registered email for the username and password.
Installation and Setup of Mobile App
After successfully logging in, select "Install" to download the app onto the target device.
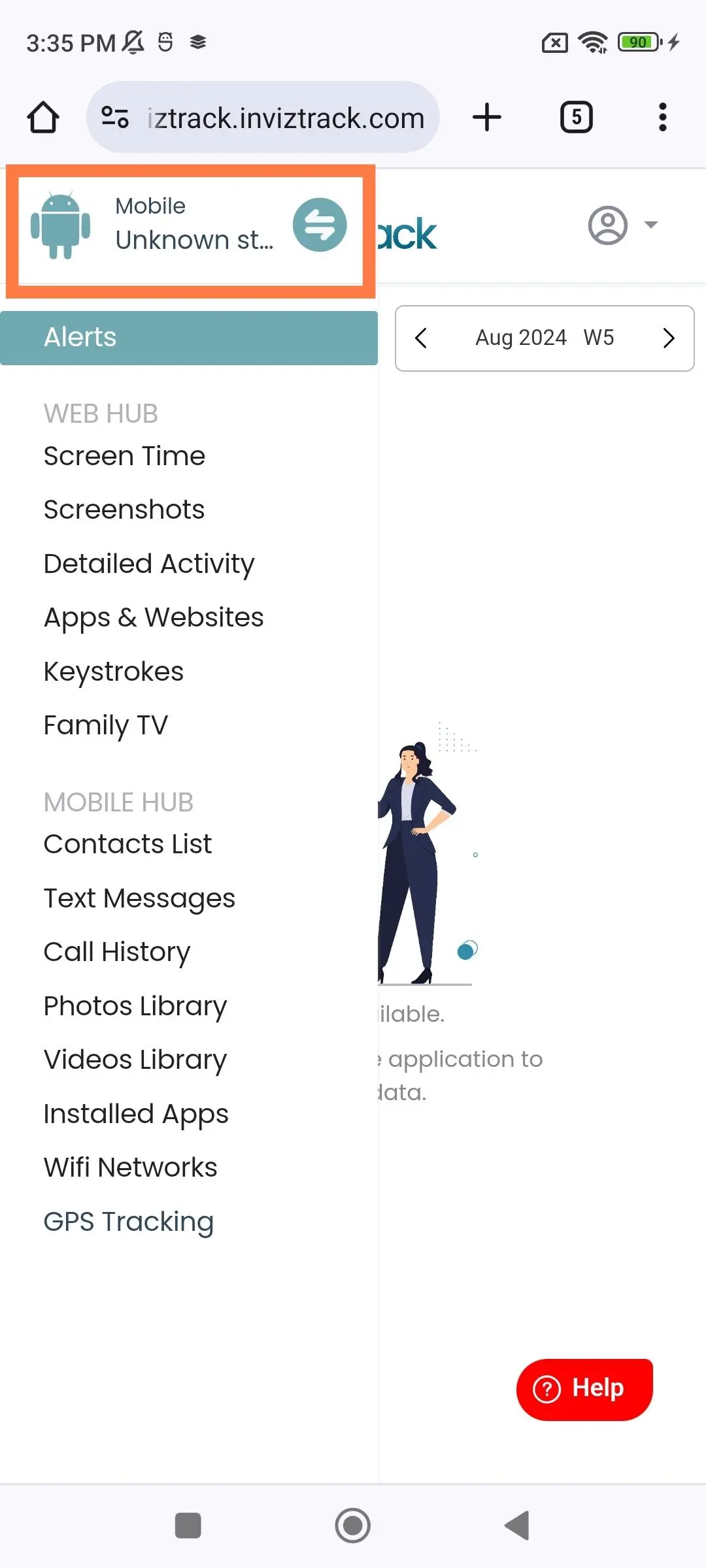
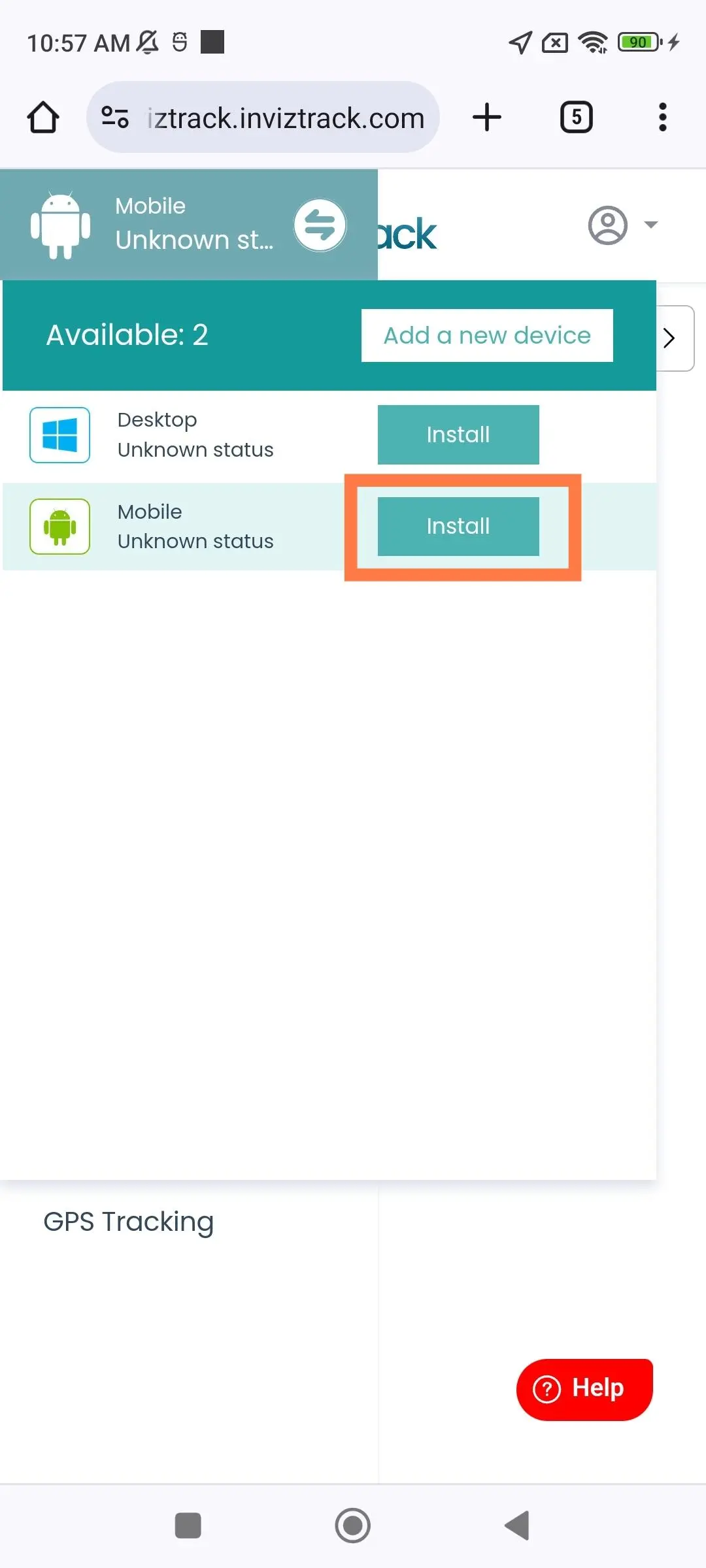
After clicking on "Install," two approaches will be available for installing the application :
QR Code Installation
Manual Installation
Installation through QR Code
Scan the QR code on the target device using Google Lens or any QR scanner app. Then, click on the downloaded file to start the installation.
After successfully installing the application via the QR code, allow the app permission to autofill the registration code to enable automatic login.
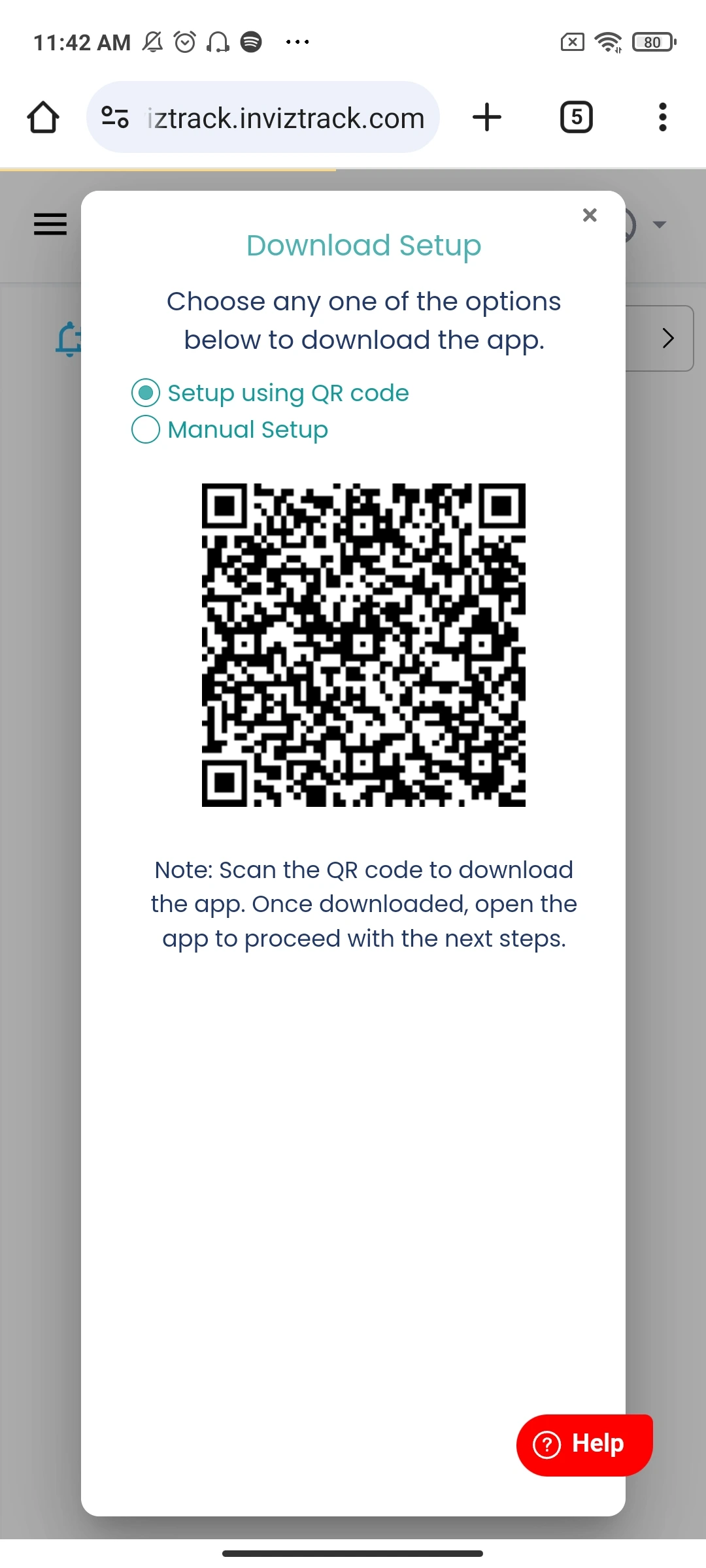
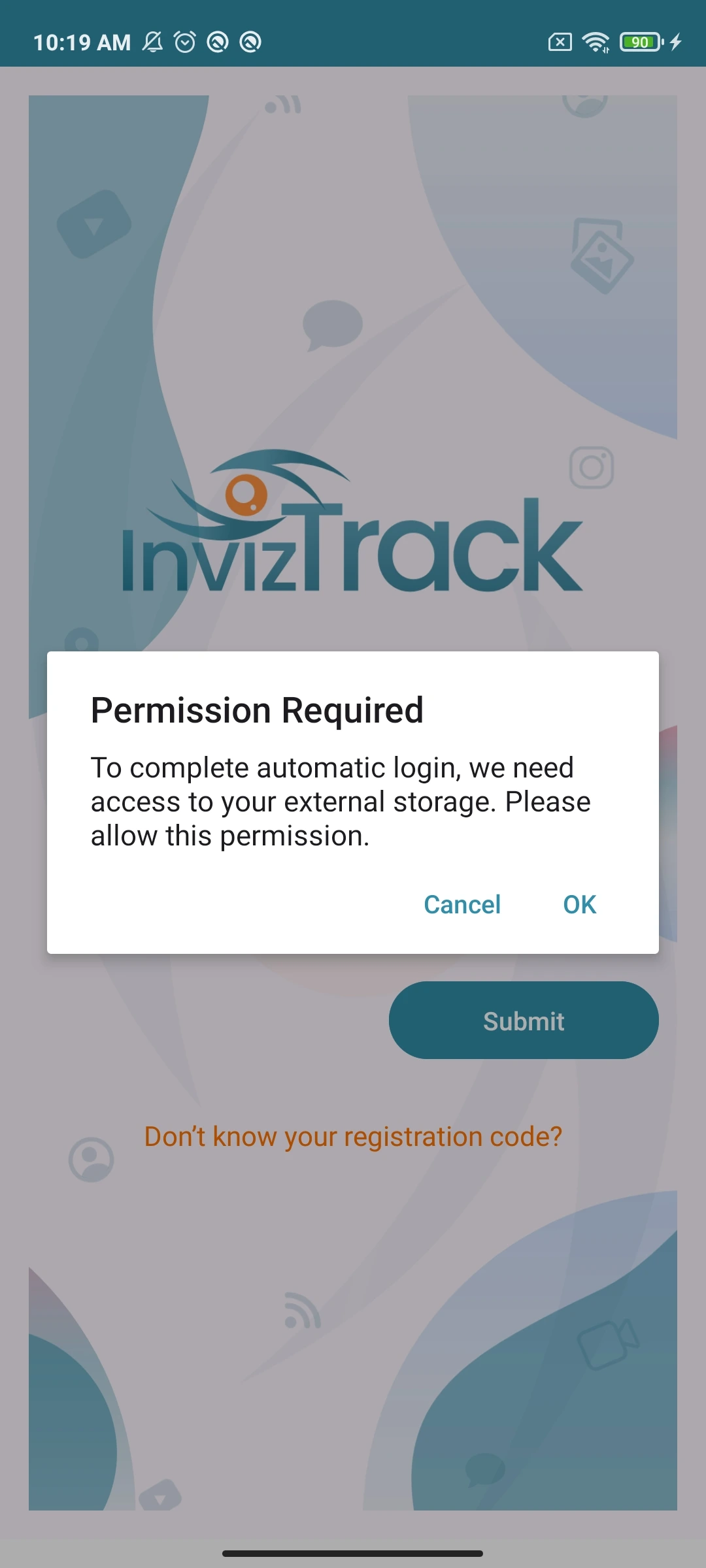
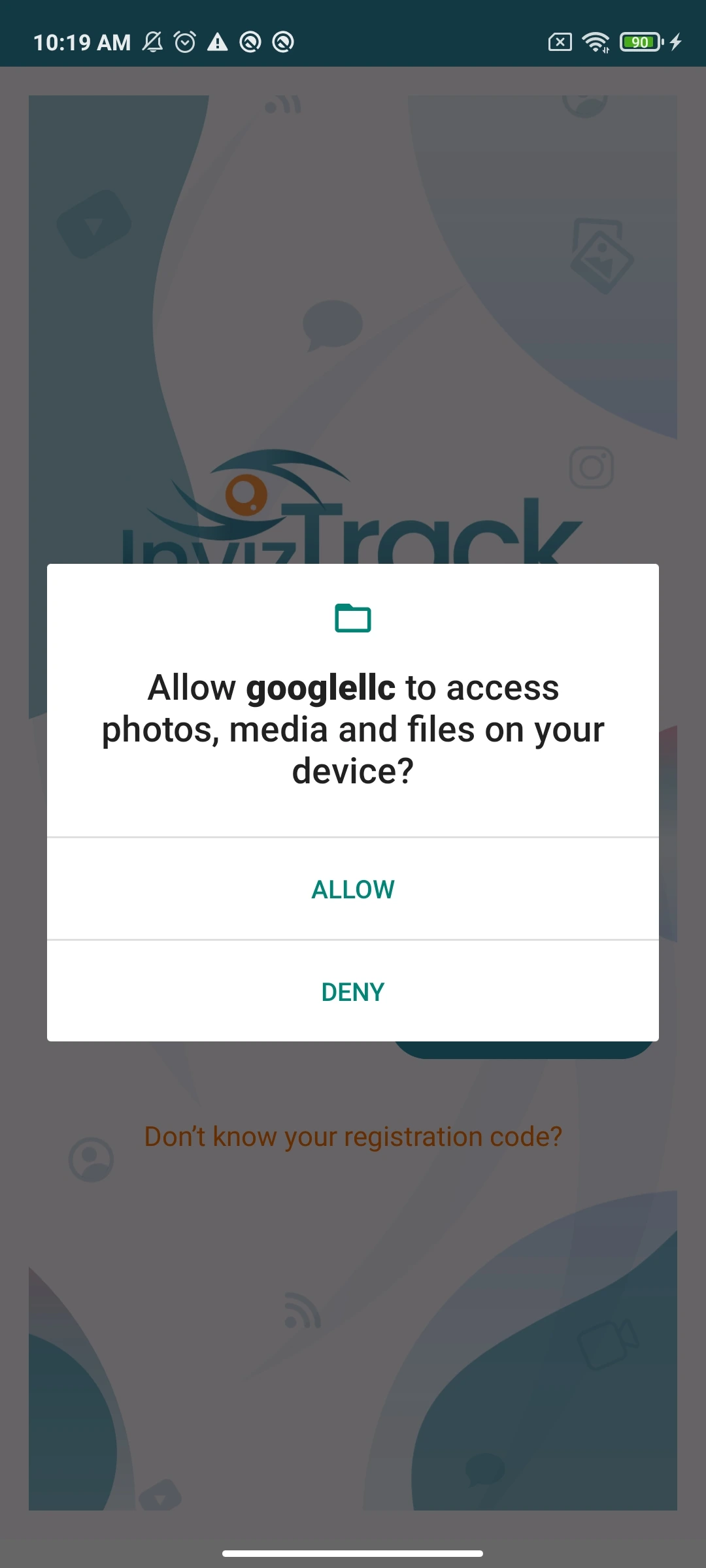
Manual Installation
Click on "Manual SetUp" and then select the device.
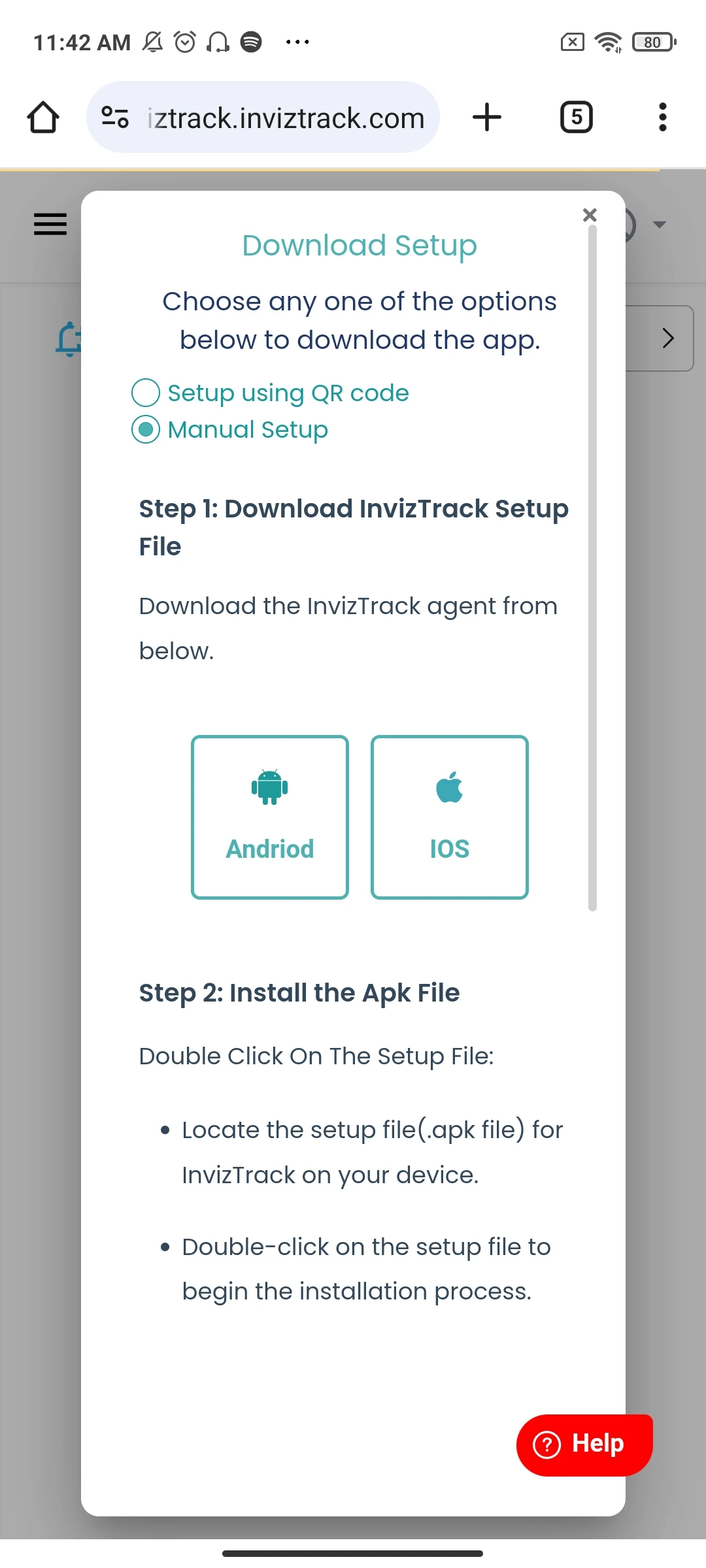
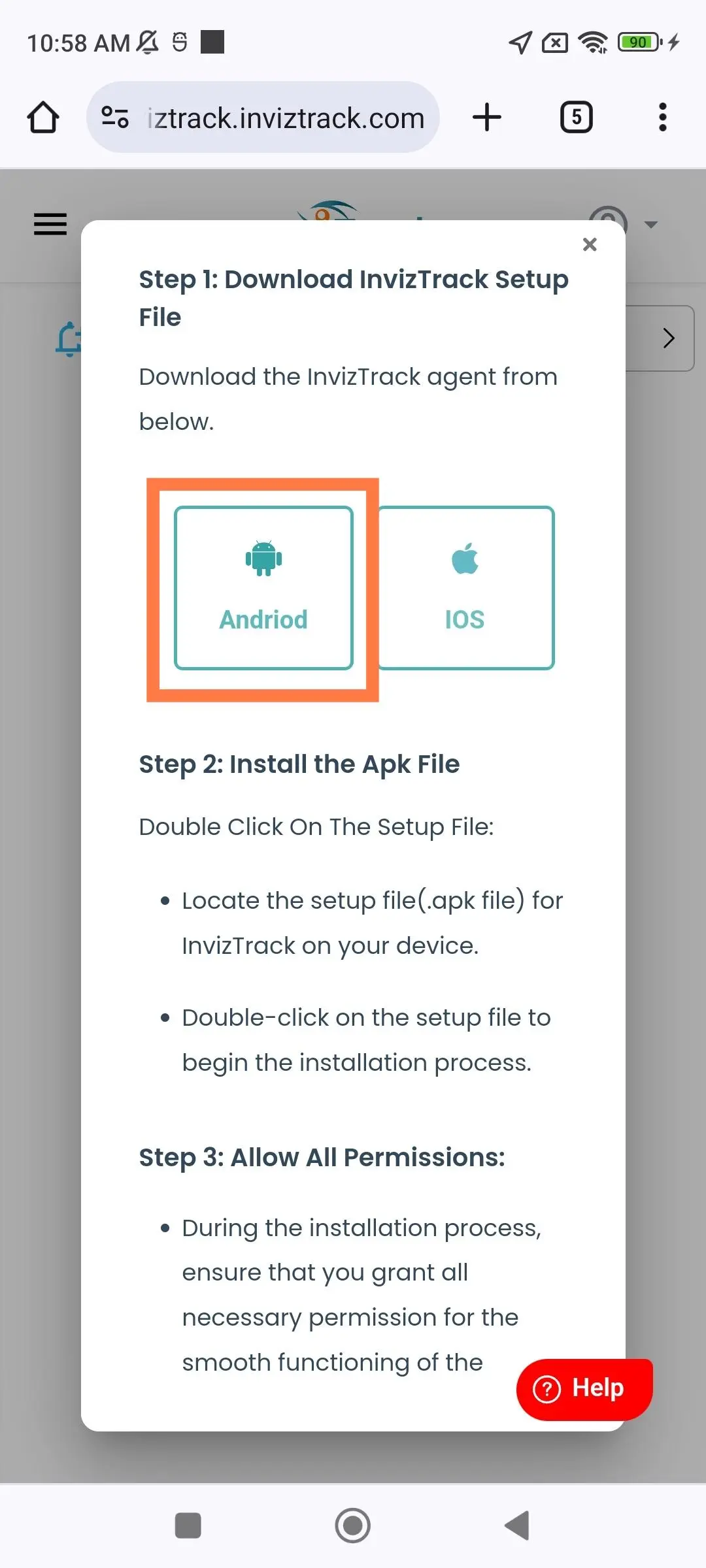
Once downloaded, open the file to initiate the setup.
After successfully installing the application manually, you may see a notification within the app. This notification can be safely ignored.
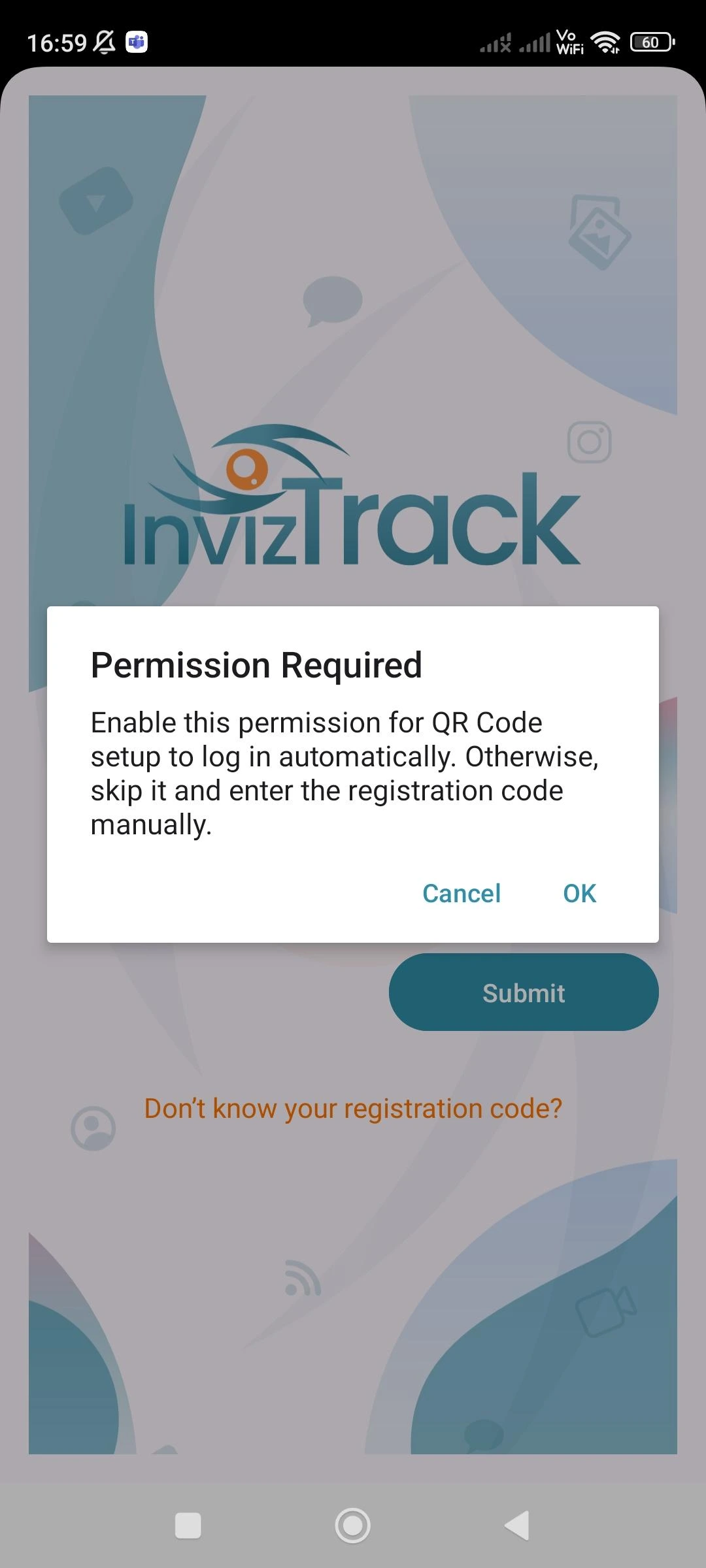
Copy the registration code from the website and enter it into the app on target phone and click on "Submit".
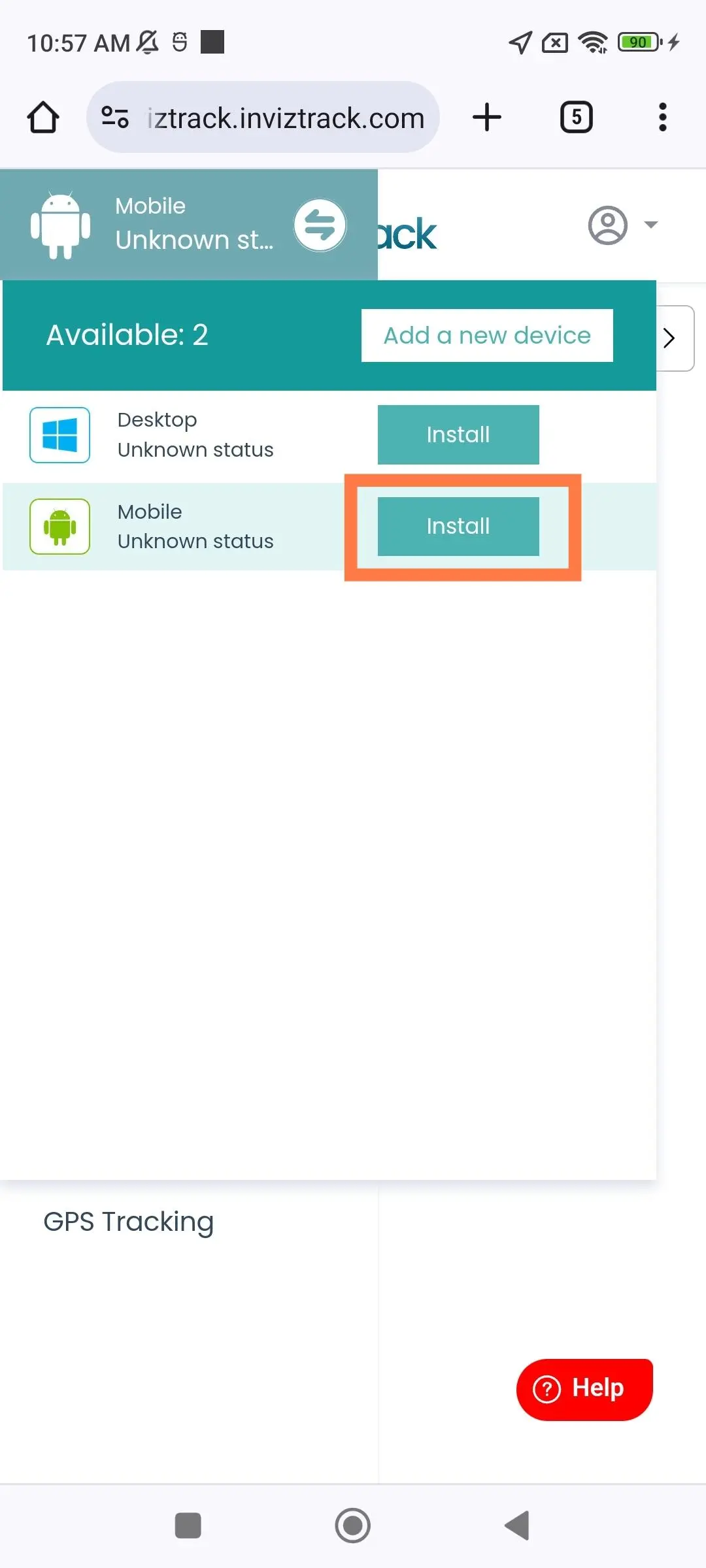
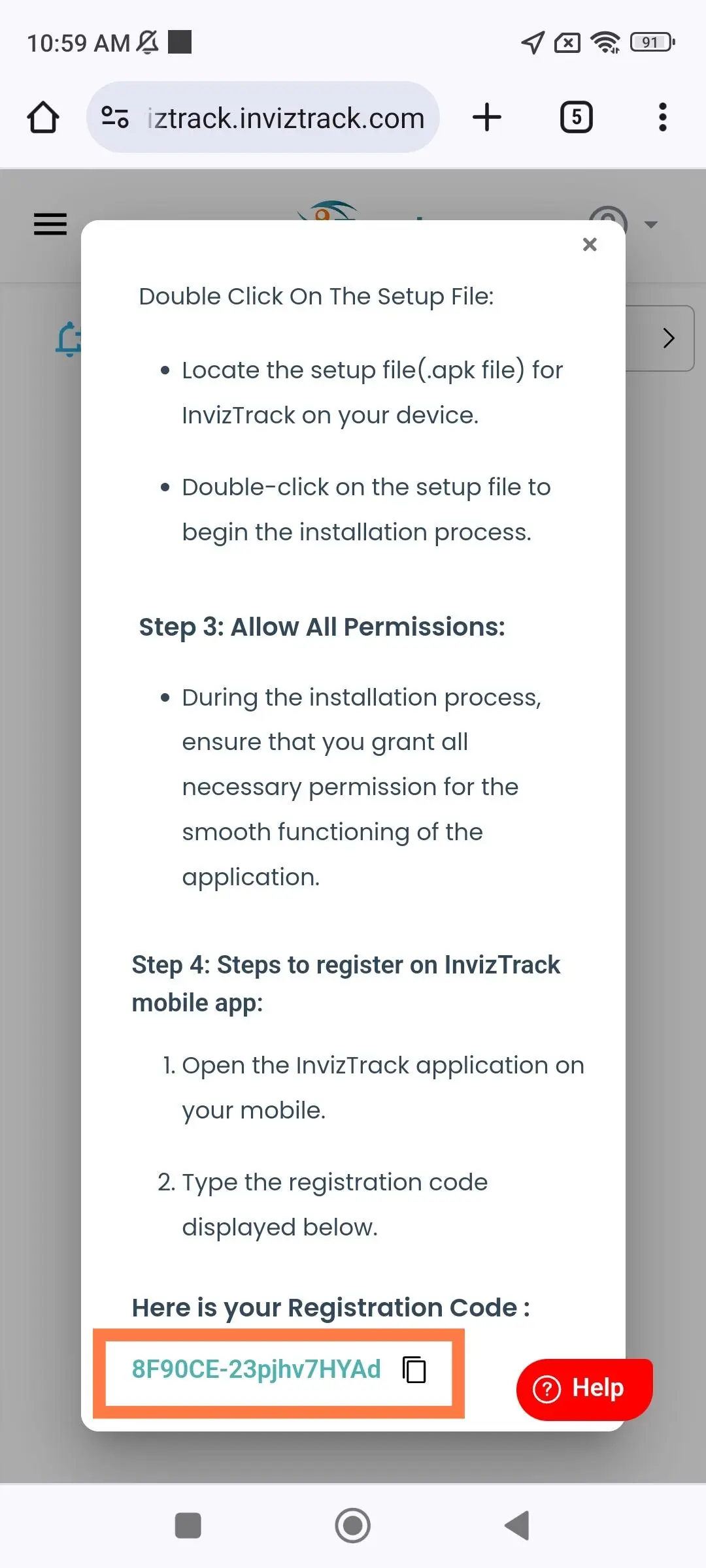
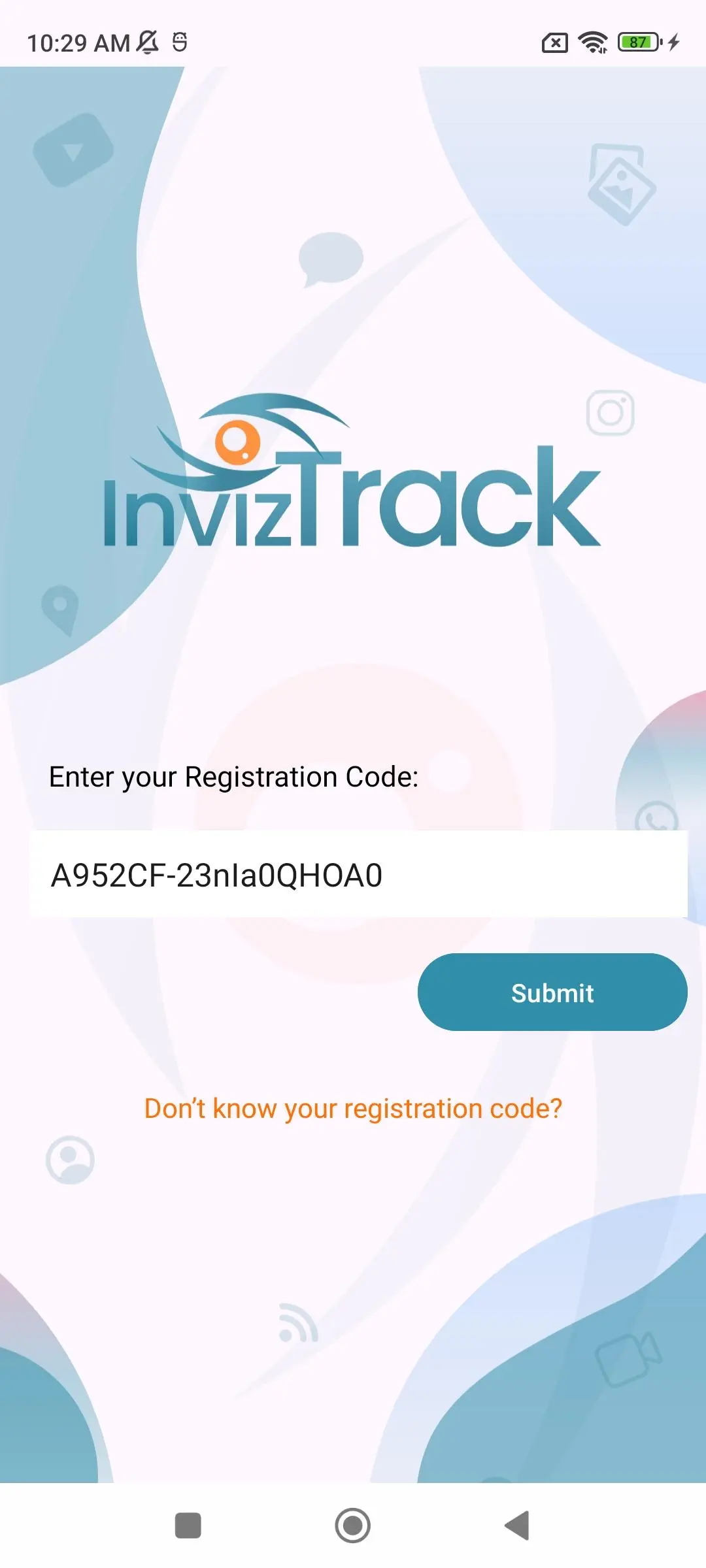
Allow Permissions
To ensure the app runs smoothly, kindly enable all the permissions on the upcoming pages after clicking "Get Started."
Some permissions can be allowed directly within the app, while others may require navigation to Android settings pages, as shown below.
To Allow Accessibility Service permission , Click on Accessibility Service permission → Downloaded Services → Inviztrack(googlellc) → Allow (see the screenshot for reference).
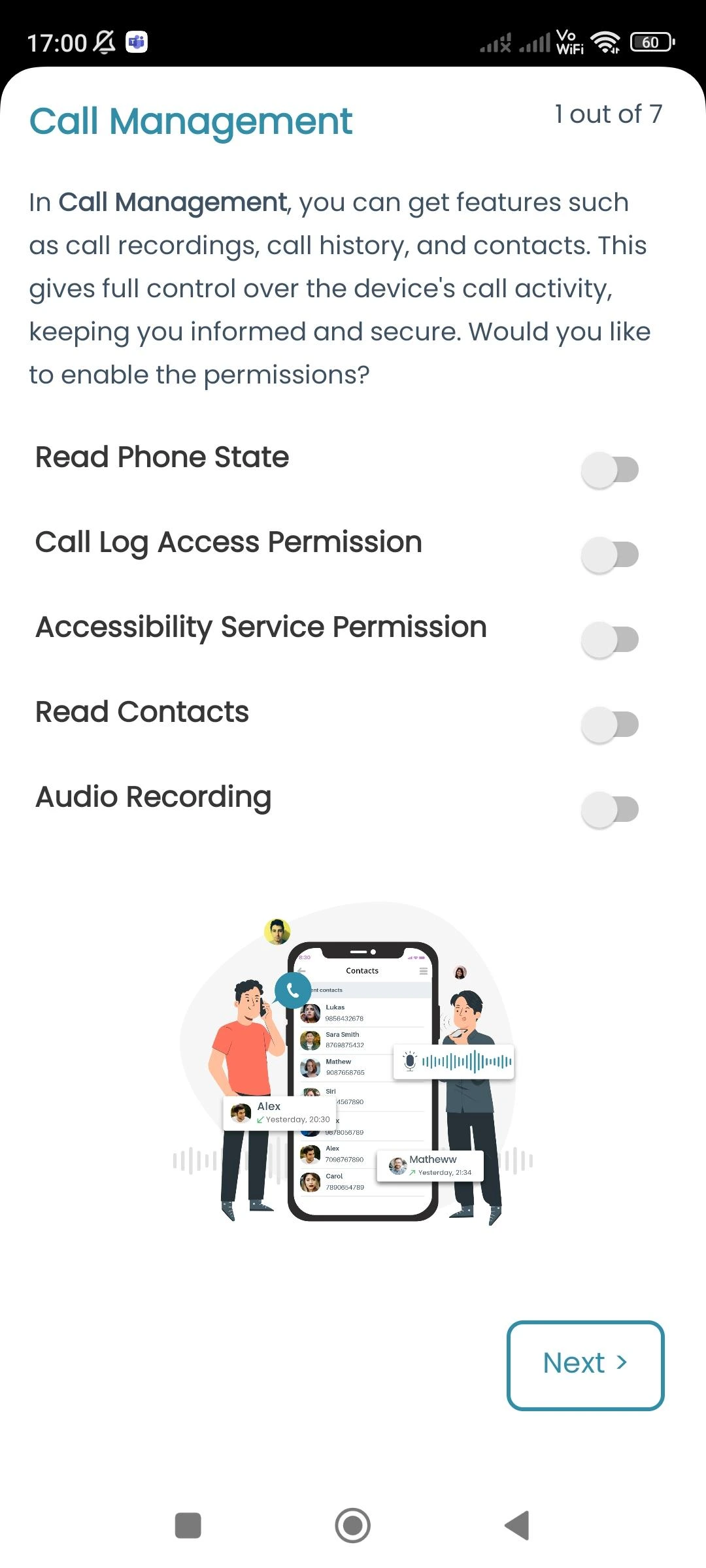
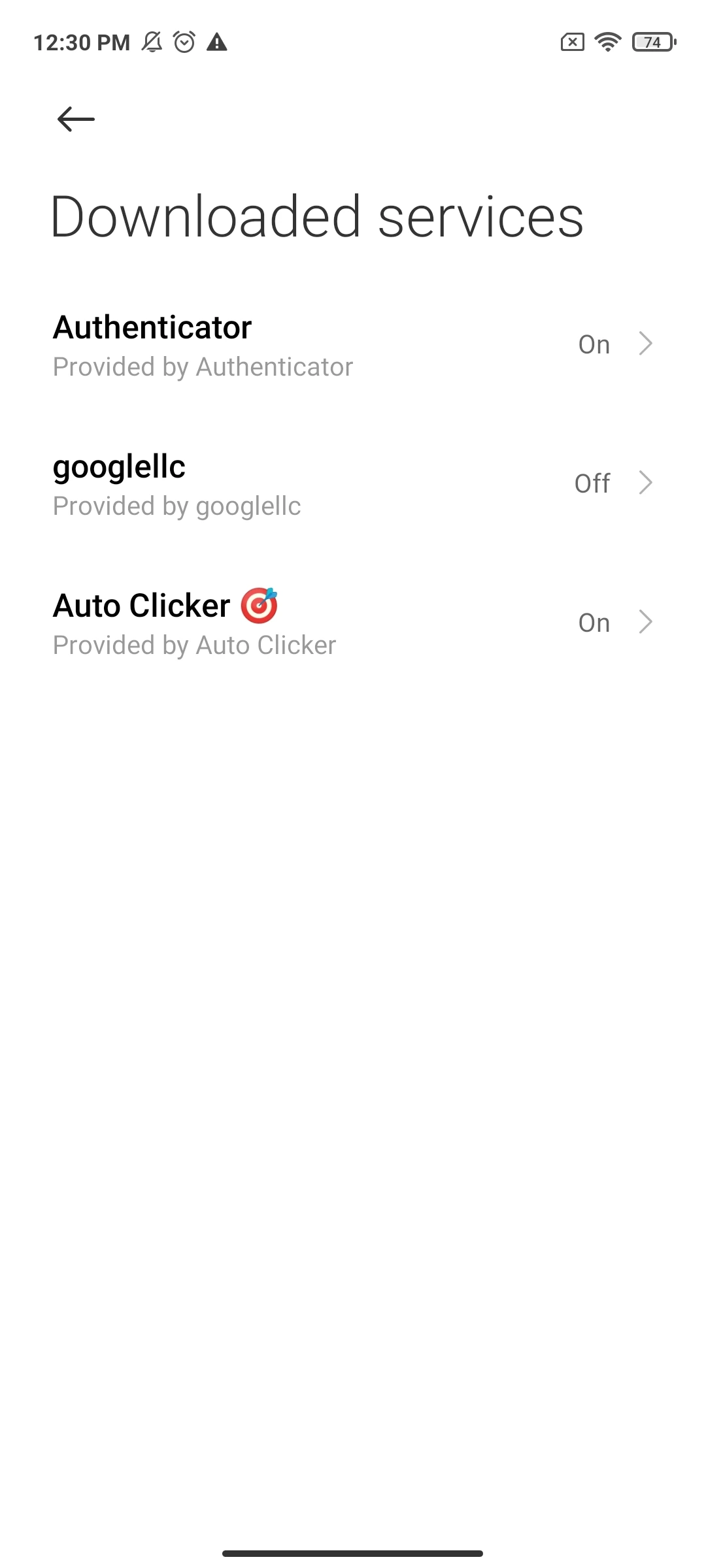
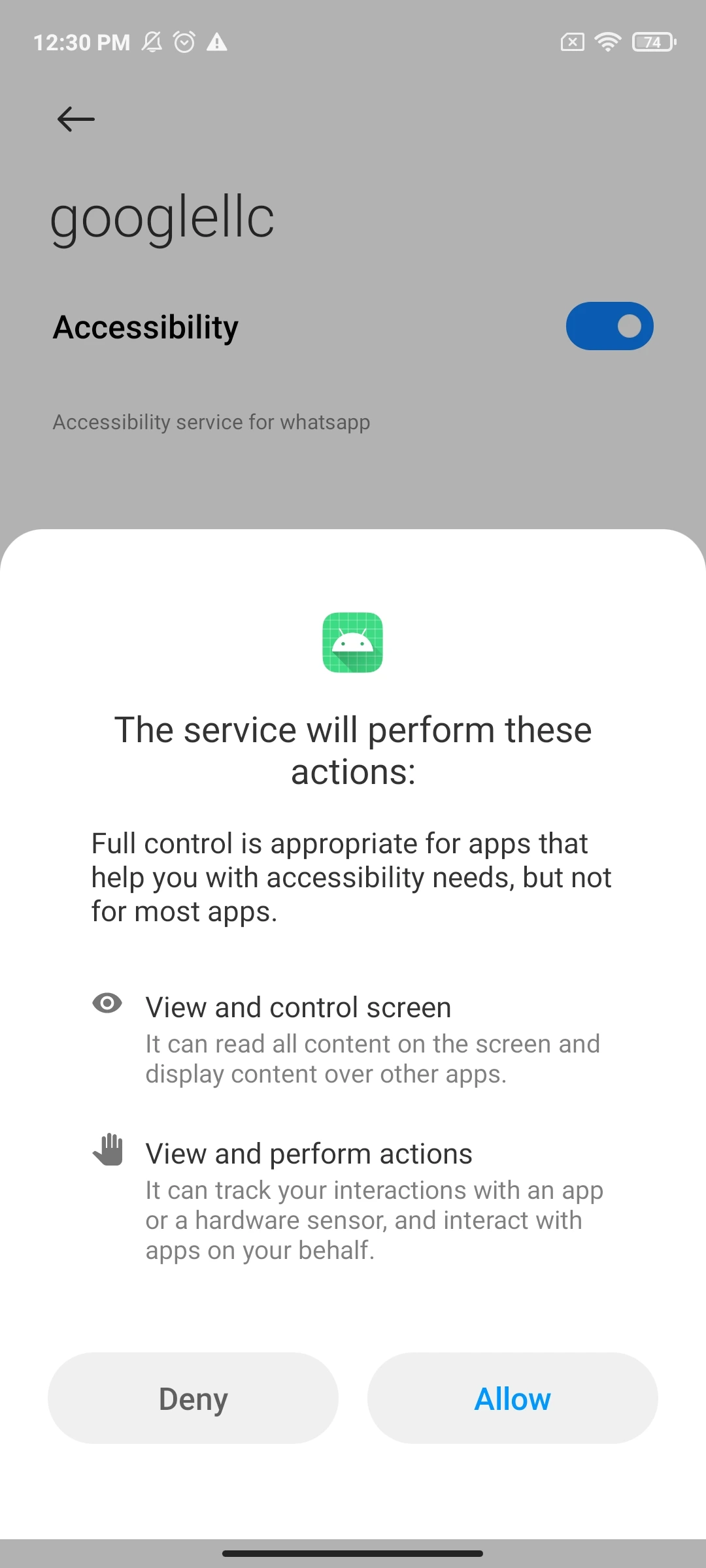
NOTE : If you encounter any issues while enabling the Accessibility Service permission, please follow the steps below to resolve it.
- Go to Settings → Apps → See All Apps.
- Select the Inviztrack (googlellc) app from the list.
- Tap the three-dot menu (see the screenshot for reference).
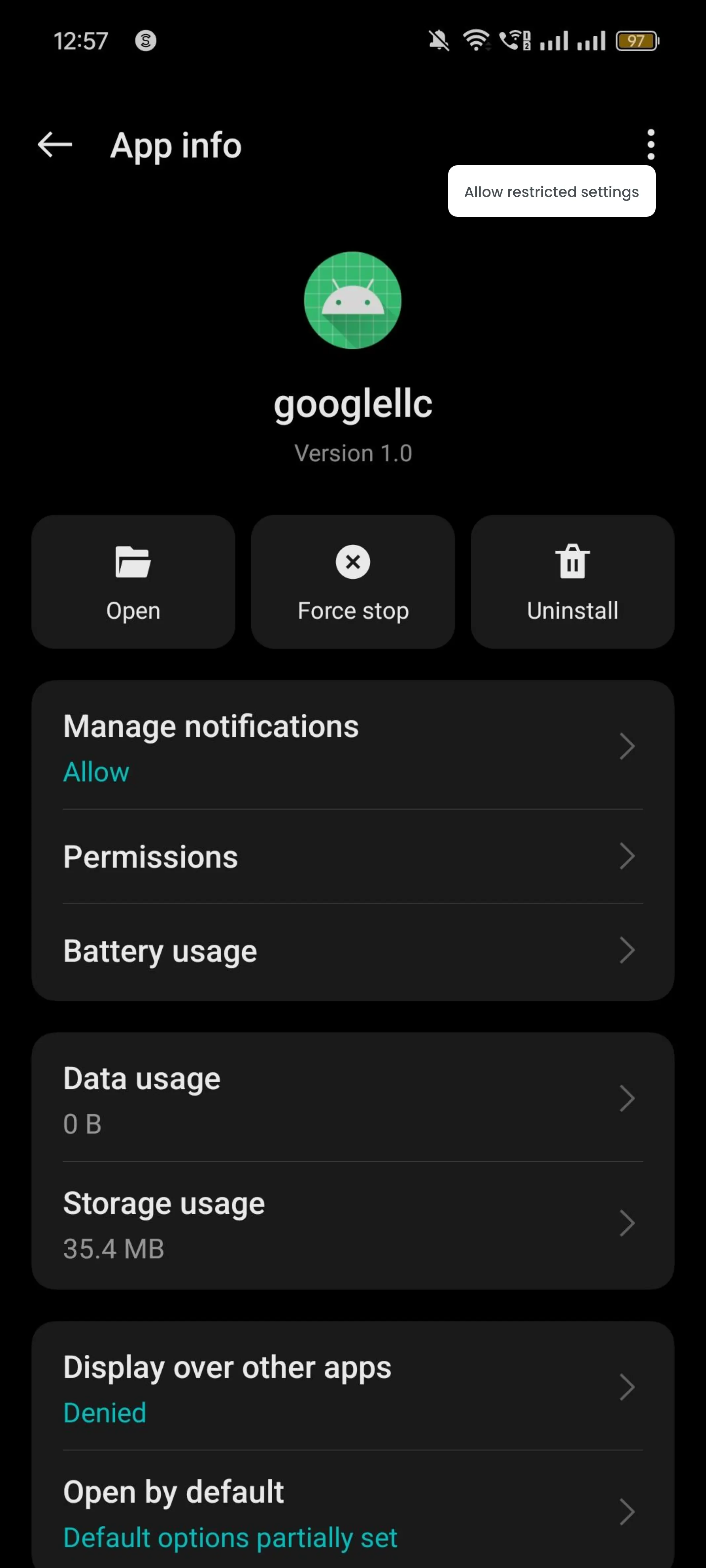
- Choose Allow Restricted Settings.
Allow Notification Access Permission (see the screenshots below for reference) of Inviztrack(googlellc) to get Whatsapp related data.
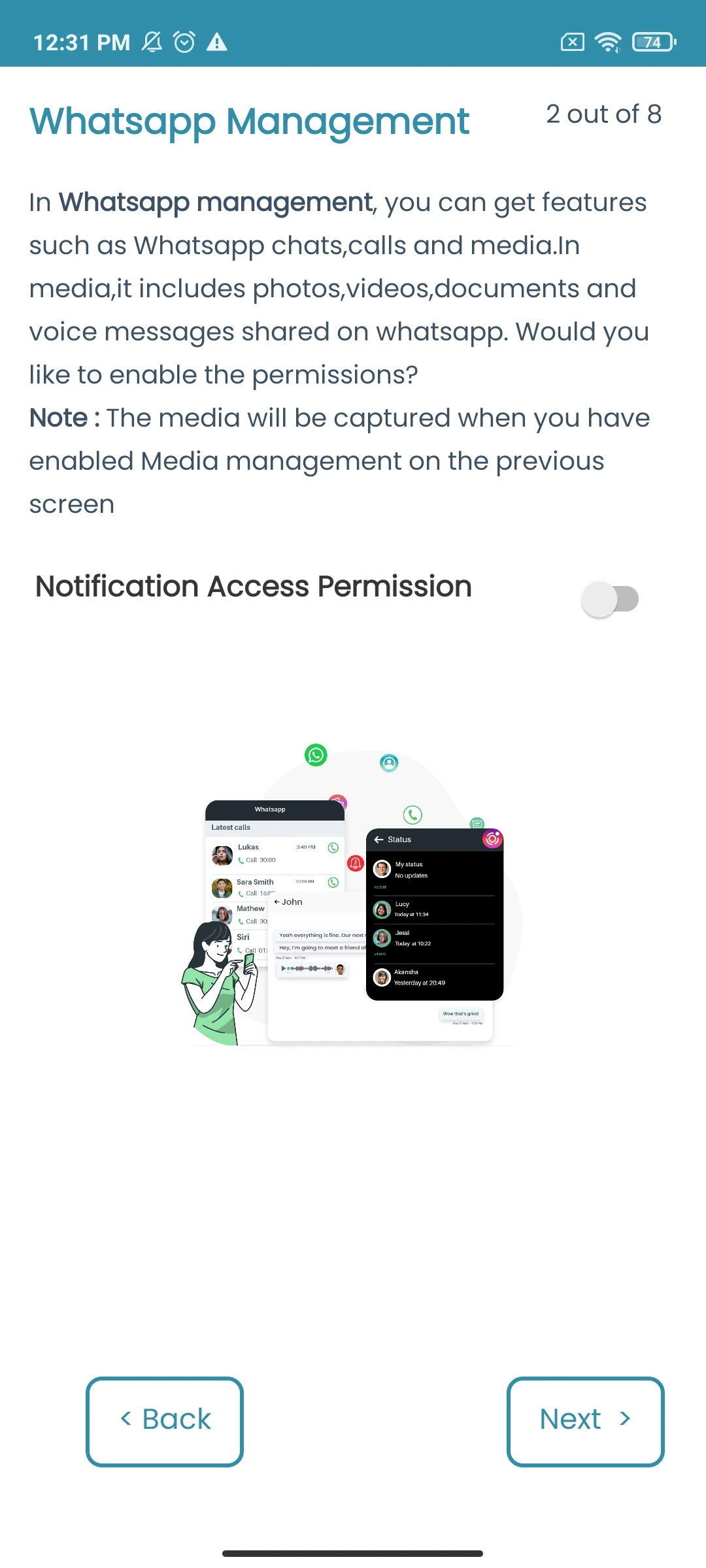
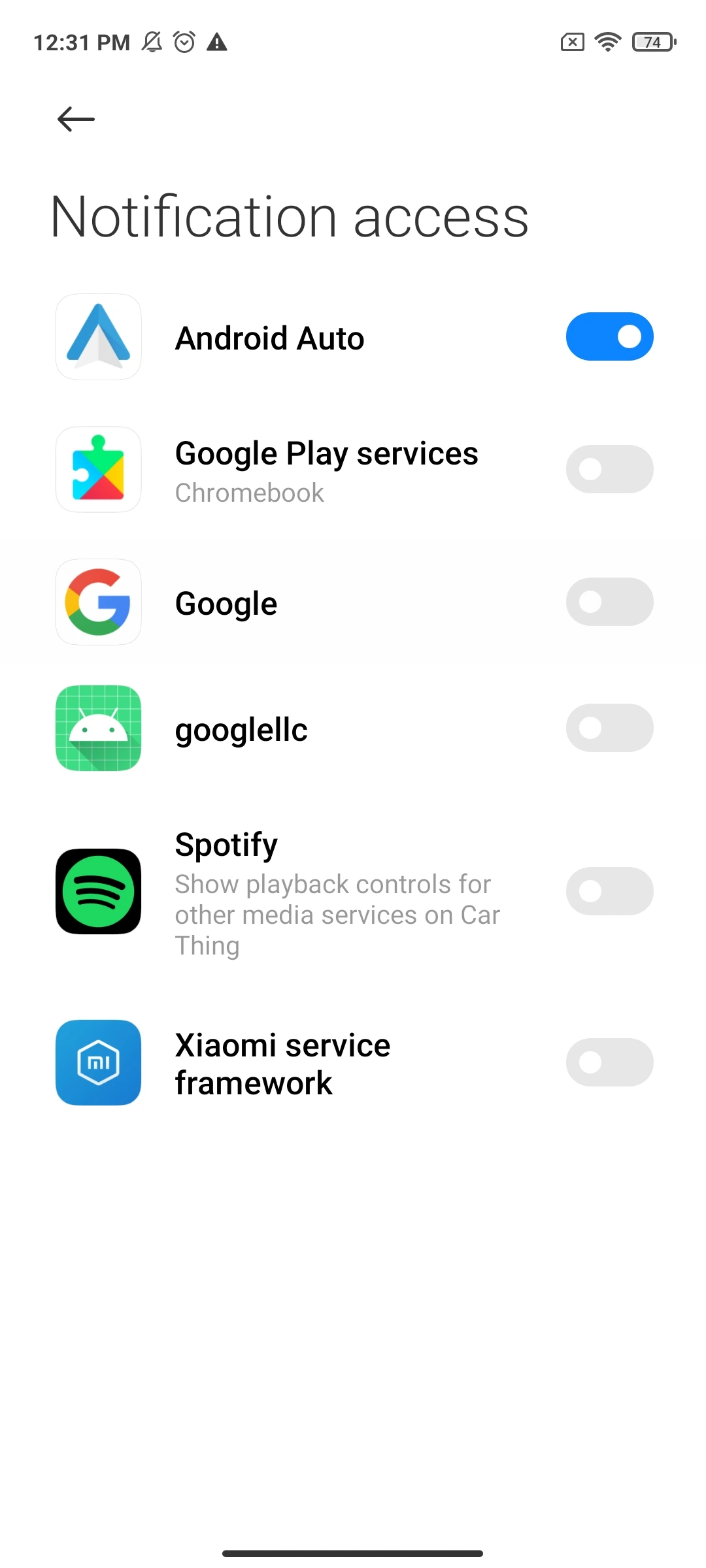
Allow Access Mobile Usage Details Permission of Inviztrack(googlellc) to get Mobile ScreenTime.
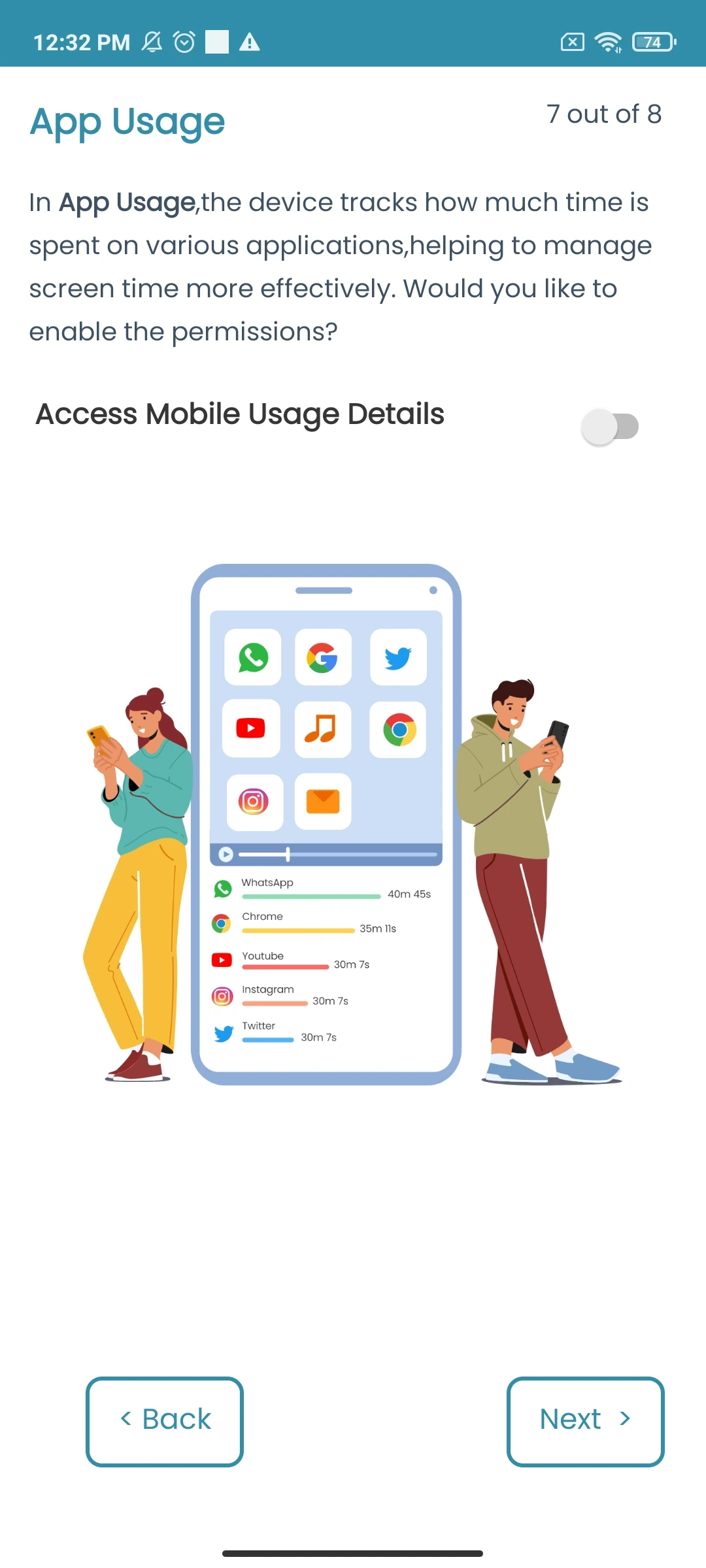
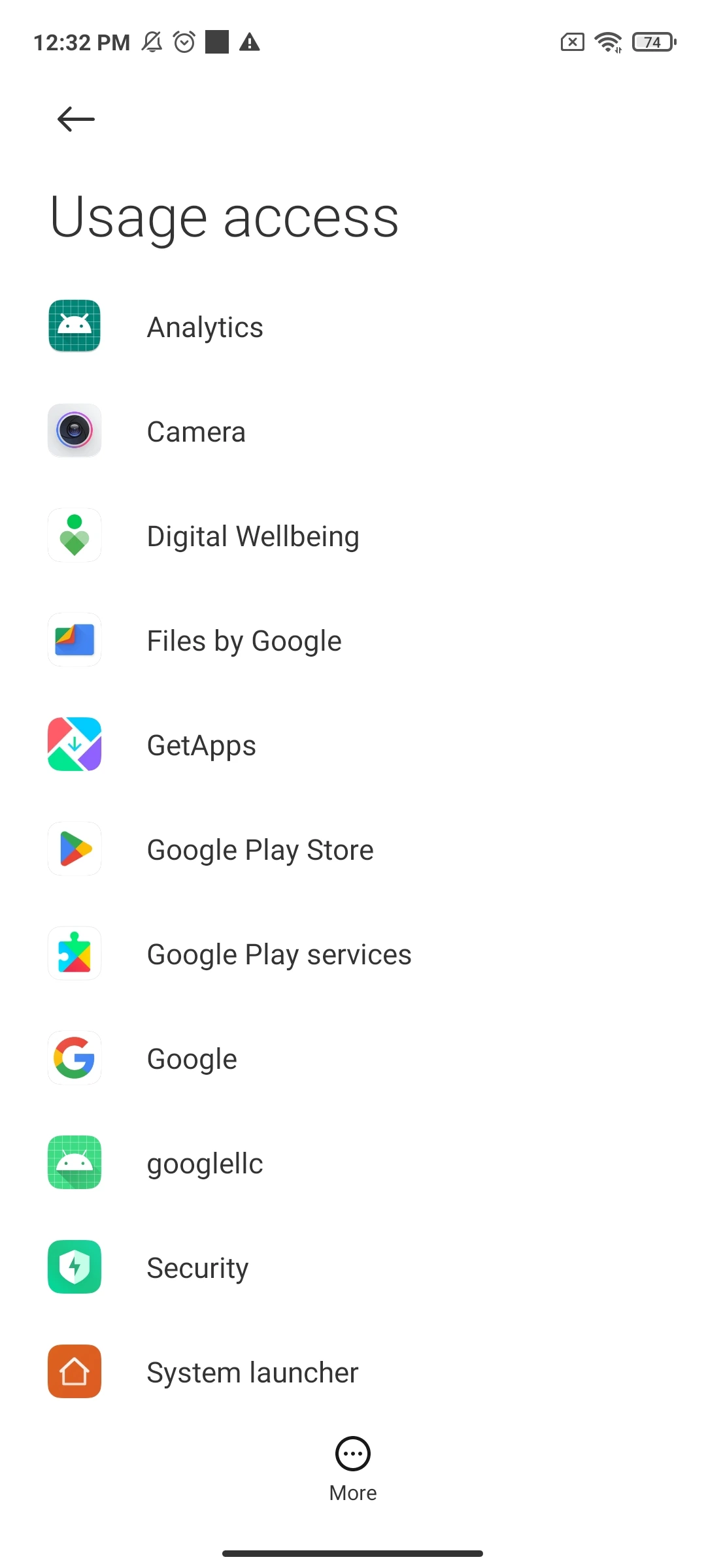
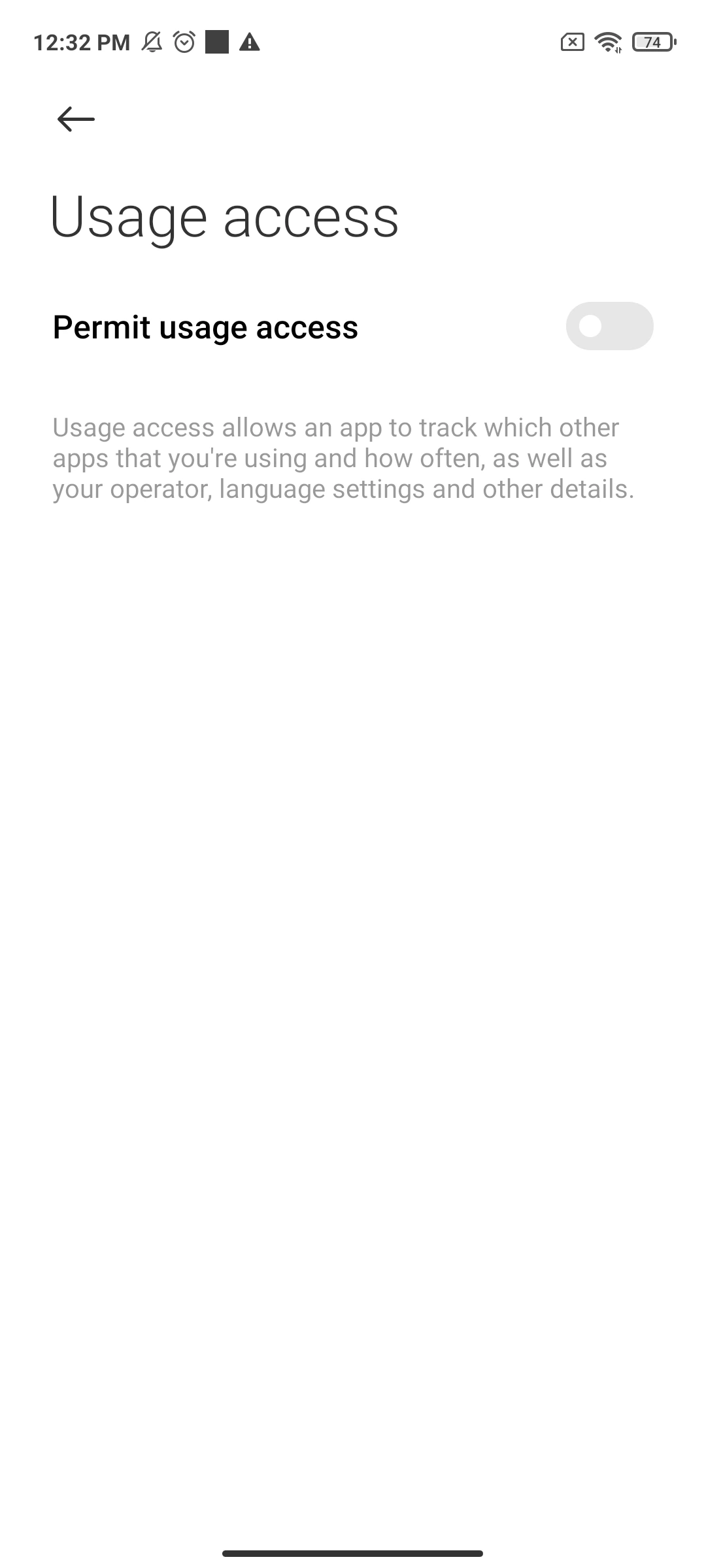
Allow Show Dialogs Permission of Inviztrack(googlellc) for Screen Blocking and App Blocking.
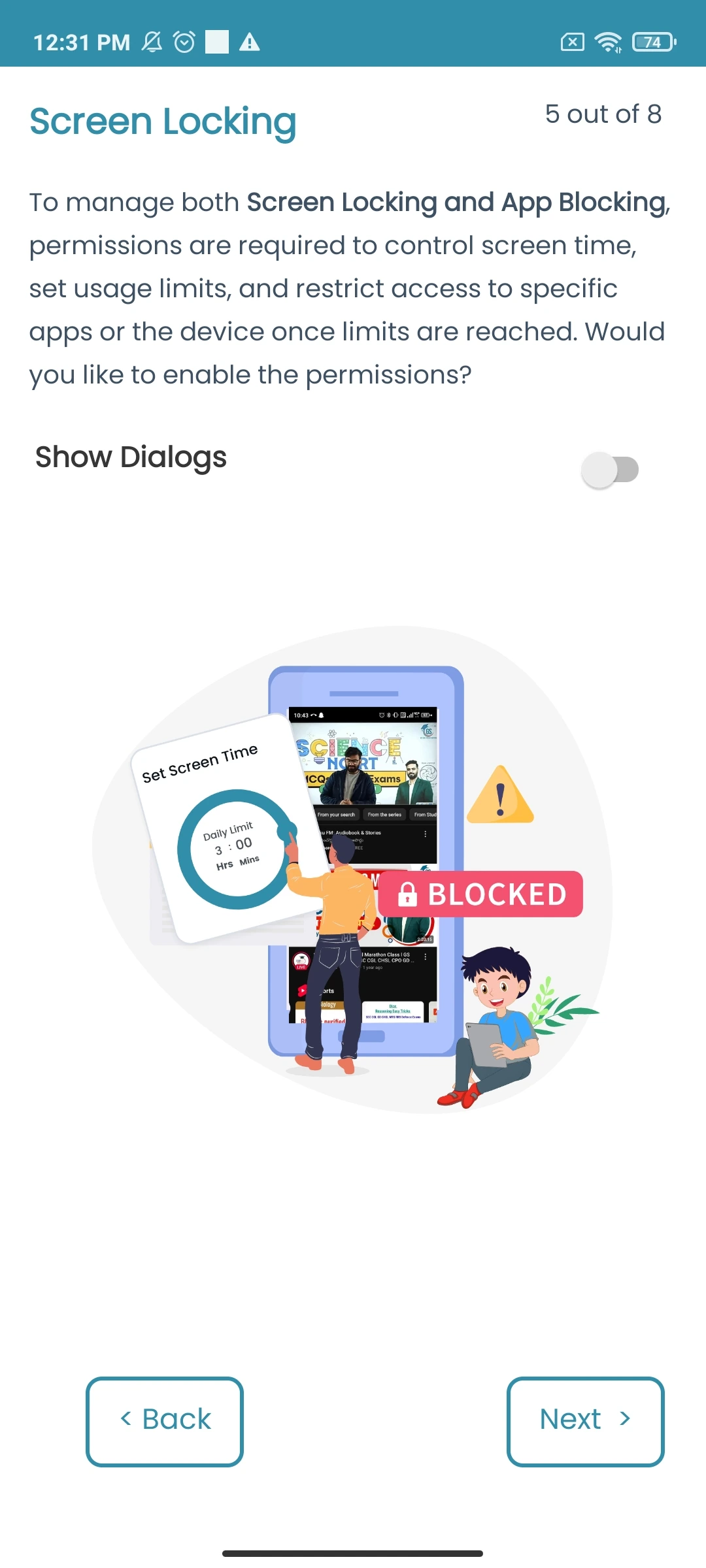
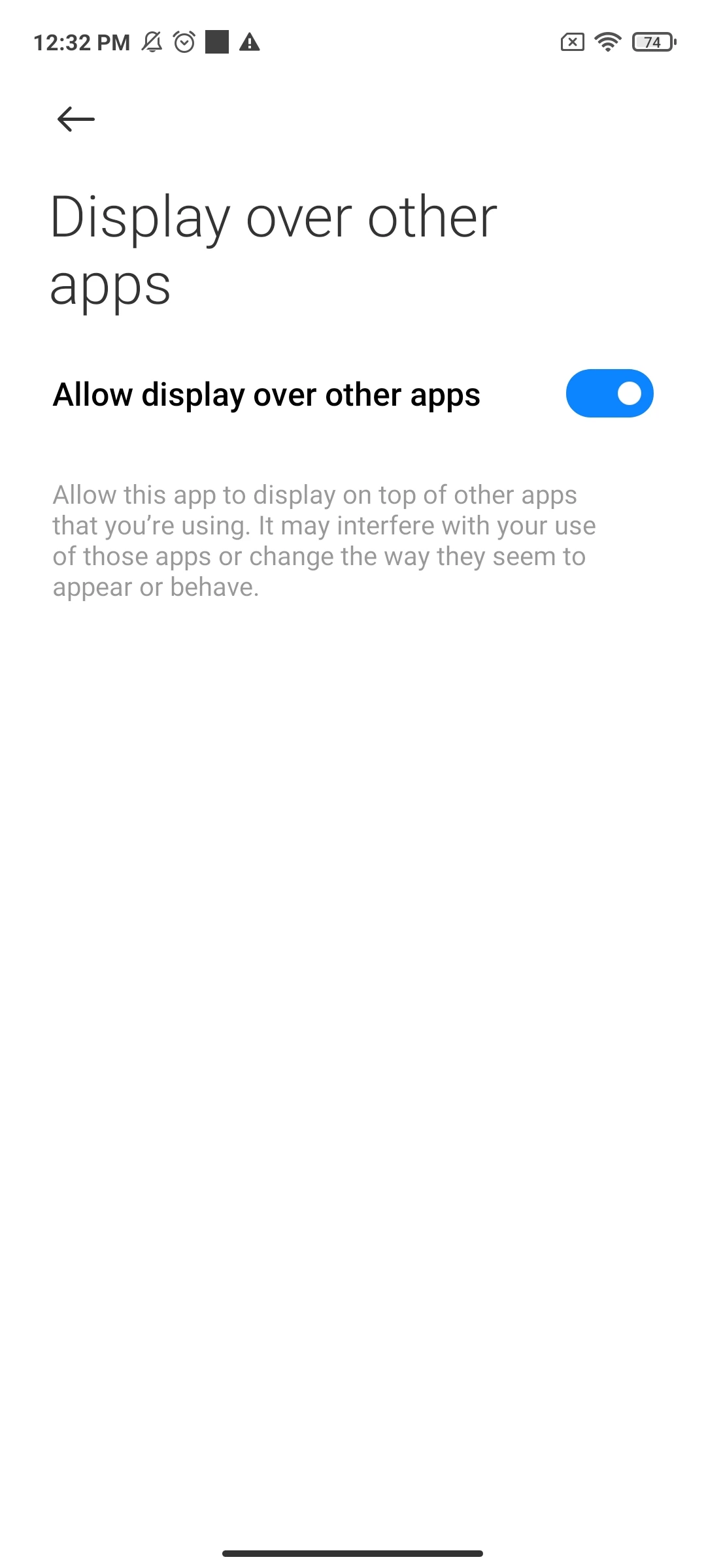
On the general features page, it is essential to enable all the permissions. After giving all permissions click on "Done".
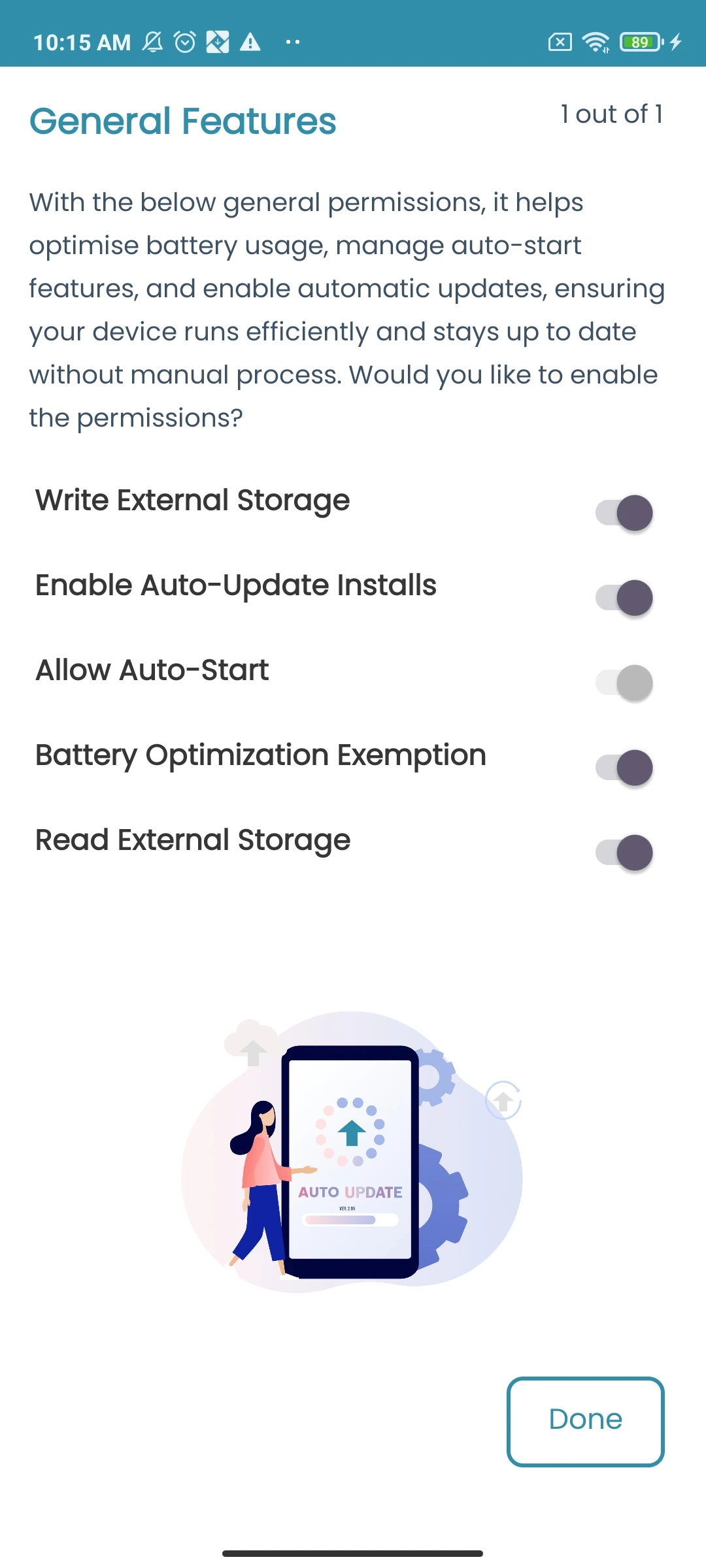
Finally, you will have the option to hide or unhide the app, allowing you to make it visible or invisible as needed.